INI Files
Generate Fresh INI Files
The basic game settings are saved in two INI files, Skyrim.ini and SkyrimPrefs.ini, and split up (somewhat arbitrarily) between them. In order to ensure that your INIs are completely untouched and vanilla, we will regenerate them before optimising them.
Remove old files
If you had Skyrim SE installed previously, follow these steps:
- Locate your default INI files in the following directory:
C:\Users\{USERNAME}\Documents\My Games\Skyrim Special Edition
- If you have old save games you wish to keep, back up the saves folder now.
- Delete everything inside the Skyrim Special Edition folder.
Generate new INIs
Continue with regenerating the INI files from scratch:
- Open Steam and find The Elder Scrolls V: Skyrim Special Edition in your Game Library.
- Hit Play to open the regular launcher.
- A window will come up, informing you that Skyrim SE will now be configured based on your hardware.
- Click OK twice to confirm and hit Exit once it’s done.
If Skyrim is unable to detect your hardware, it’s likely because you have a newer AMD card. You can safely ignore this.
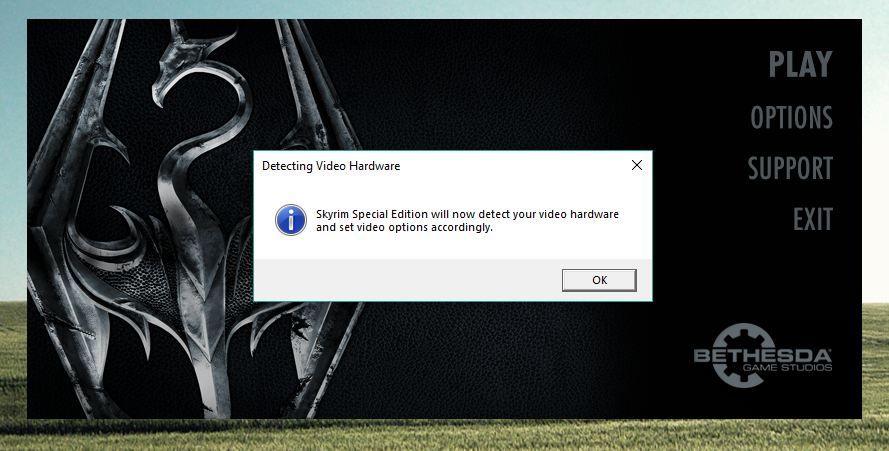
Install BethINI
- Download the latest version of BethINI manually from the Nexus.
- Extract the downloaded archive to
Your Modding Folder\Tools\BethINI. - Close Mod Organizer 2.
- Double-click BethINI.exe.
BethINI Configuration
- After starting BethINI, you will be prompted with a window asking you to choose your game.
- Select Skyrim Special Edition from the drop-down menu.
- Once BethINI has loaded up, go to the first tab, Setup.
All filepaths should be configured correctly out of the box, however it’s best to double-check:
- Game Path should point to your root folder:
\steamapps\common\Skyrim Special Edition\. - Mod Organizer should point to your MO2 folder:
{Your File Path}\Mod Organizer 2\. - INI Path should point to your MO2 profile:
ModOrganizer 2 > The Phoenix Flavour.
Changing the INI Path will prompt BethINI to restart. Click No when asked about using the skyrimcustom.ini file.
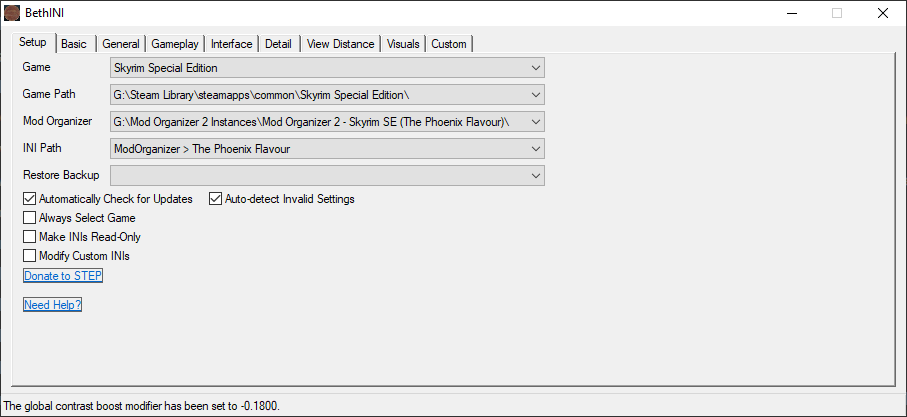
BethINI - Basic
Continue with the second tab, Basic.
- Set Resolution to the correct value for your monitor.
- Make sure to check Recommended Tweaks.
- BethINI presets should be toggled automatically.
- Select the High preset.
- Disable both VSYNC and Lock Frame Rate.
VSYNC and frame cap will be enforced by a mod later on.
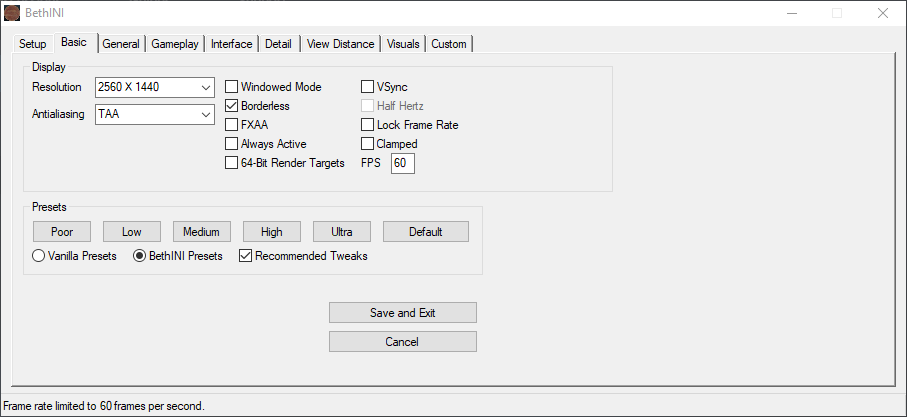
BethINI - Interface
Continue with the fifth tab, Interface.
- Uncheck Mod Manager Menu. This will disable the menu entry leading to the Bethnet mods.
- Enable Dialogue Subtitles and General Subtitles if you need them (you can toggle them ingame as well).
- I prefer my Lock Sensitivity at
0.0450but this will come down to personal taste and your mouse configuration.
Unchecking Bethesda Modding Platform is not recommended because it’s buggy. There are mods that achieve the same thing.
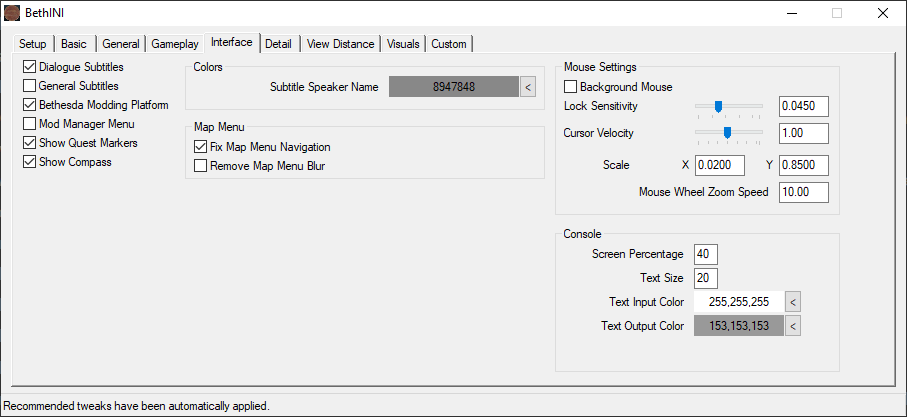
BethINI - Detail
Continue with the sixth tab, Detail.
- Particles: Increase the particle count to
7500. - Lens Flare: Matter of taste. Personally I disable this.
- Anamorphic Lens Flare: Looks ugly, recommended to be turned off.
- Shadow Bias: Set to
0.7to mostly fix the weird pyramid shapes in snowy regions. - Detailed Draw Distance: Set to
3500. - Ambient Occlusion: Uncheck the box for this setting (covered by ENB).
Depth of Field should not be disabled in the INI as it will make underwater look perfectly clear. By turning DOF all the way down in the ingame settings, you can disable it without breaking underwater visuals (if you dislike the DOF and/or want to use an ENB DOF effect instead).
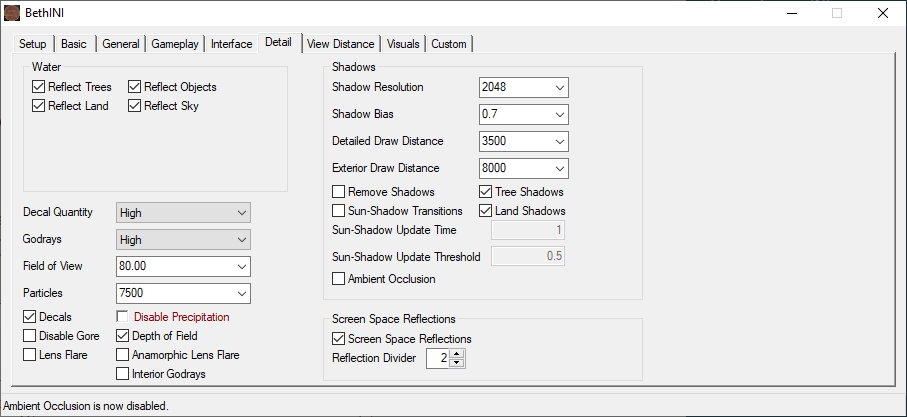
BethINI - View Distance
Continue with the seventh tab, View Distance.
- Grass Fade: Set to
15000for to increase the distance at which grass is rendered. - Level 16: Set to
248705to prevent distant mountain peaks from looking completely white. - Distance Multiplier: Set to
1.500to increase the distance at which landscape LOD is loaded.
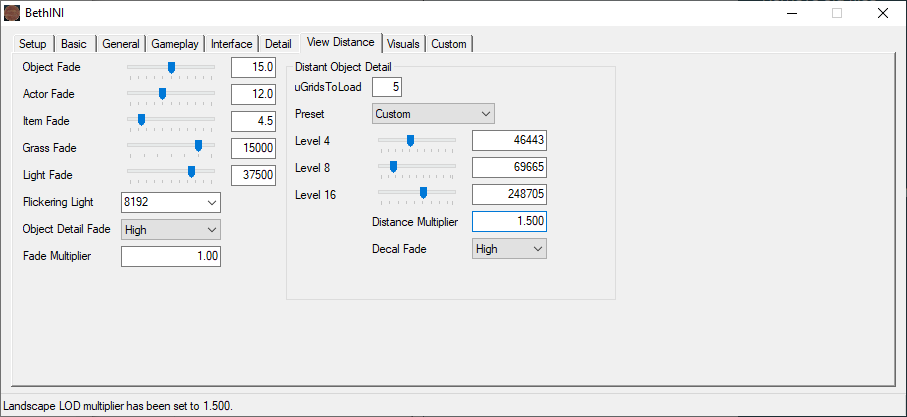
BethINI - Visuals
Continue with the eighth tab, Visuals.
- Set Contrast to
-0.1800. This should eliminate the “black crush” some people are experiencing in Skyrim SE. - Lower Grass Density to 20.
- Increase Grass Diversity to 15.
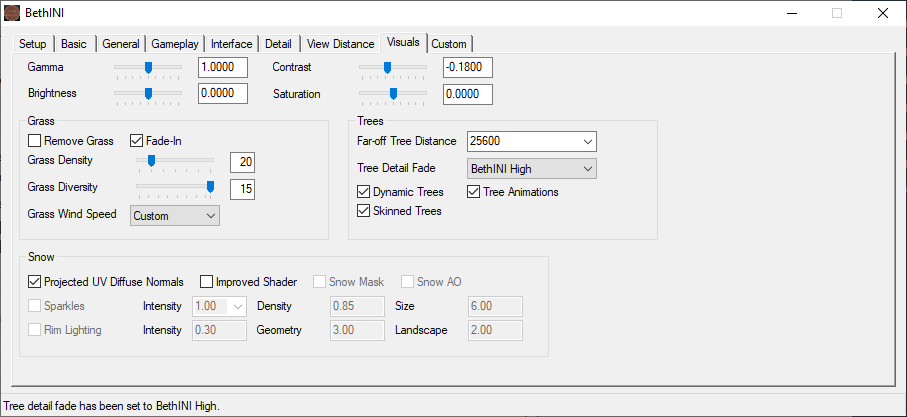
BethINI - Custom
- Under Section, select Display.
- Under Settings, select bEnableLandFade.
- Change the value from 1 to 0.
- Click the Save button at the bottom.
This will make terrain LOD transitions look less awful.
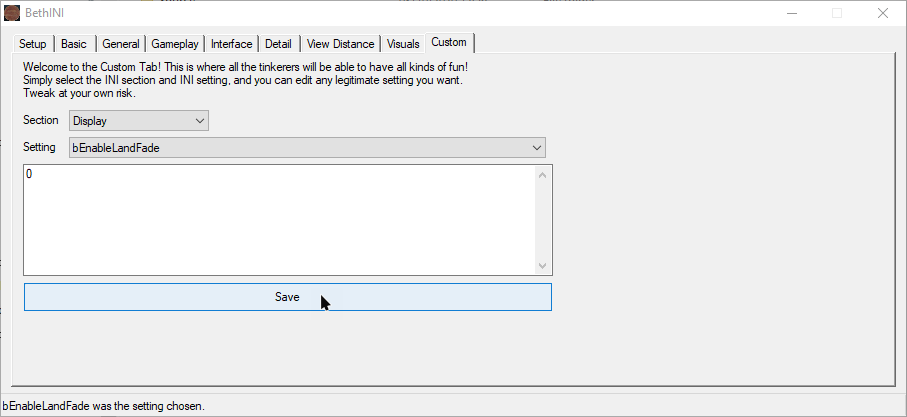
Save Changes
- Return to the second tab, Basic, and click
Save and Exit. - Restart Mod Organizer 2.
- You might be notified about the missing skyrimcustom.ini in which case you can just click OK.