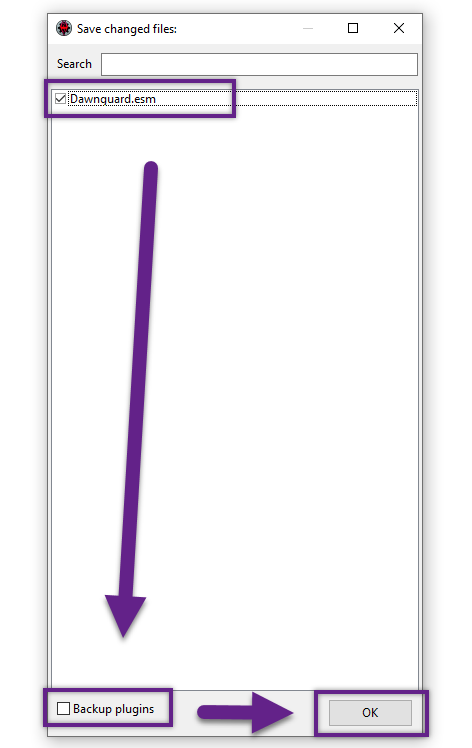ESM Cleaning
About ESM Cleaning
With the release of SSEEdit 4.0, the process of cleaning plugins has been simplified substantially. Beginning with Update.esm, we are going to clean the following four ESMs, Bethesda’s official master files, one at a time.
- Update.esm
- Dawnguard.esm
- HearthFires.esm
- Dragonborn.esm
Do not attempt to process Skyrim.esm this way.
Export Files to MO2
Since we want to keep the vanilla files wholly untouched, we are going to copy over the four ESMs that we will clean into a MO2 mod folder. They will then overwrite the original ESMs from your Data folder (which are displayed at the top of your load order).
This method has the added benefit of keeping the vanilla files available as backup. Should something go wrong during the cleaning process (which is unlikely), you will be able to wipe the MO2 mod folder and copy the vanilla files again to start over.
- Open the
Mod Organizer 2\modsfolder and create a new folder inside called Official Master Files – Cleaned. - Navigate to your Data folder and copy the following files:
- Update.esm
- Dawnguard.esm
- HearthFires.esm
- Dragonborn.esm
- Paste them into your new Official Master Files - Cleaned folder.
- In Mod Organizer 2, press F5 to refresh and your new “mod” will appear at the bottom of the mod order.
- Drag it up below DLC: Dragonborn in your mod order and activate it.
Automated Cleaning Process
Update.esm
- Select SSEEdit - Quick Cleaning in the executables list and hit Run.
- The plugin selection window will come up next.
- Check only Update.esm and click OK.
Now the cleaning process will begin automatically. It takes a few minutes, so simply sit back and let SSEEdit do its thing until you see Quick Clean mode finished in the log. Then you can close SSEEdit.
Dawnguard.esm
- Run SSEEdit - Quick Cleaning through MO2.
- Check only Dawnguard.esm in the plugin selection window and click OK.
- Wait until the cleaning procedure is completed.
- Close SSEEdit.
HearthFires.esm
- Run SSEEdit - Quick Cleaning through MO2.
- Check only HearthFires.esm in the plugin selection window and click OK.
- Wait until the cleaning procedure is completed.
- Close SSEEdit.
Dragonborn.esm
- Run SSEEdit - Quick Cleaning through MO2.
- Check only Dragonborn.esm in the plugin selection window and click OK.
- Wait until the cleaning procedure is completed.
- Close SSEEdit.
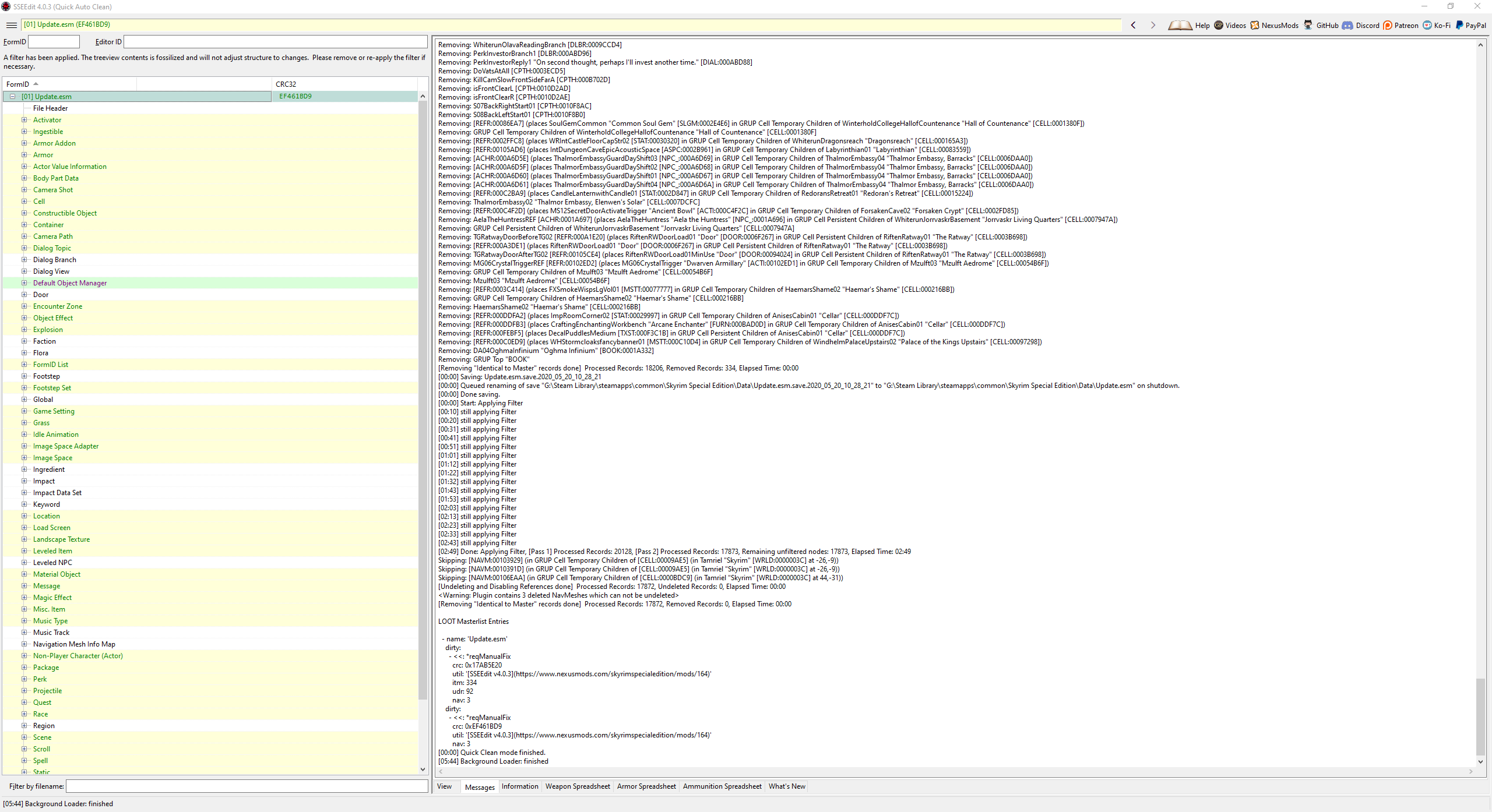
Manual Cleaning - Dawnguard ESM
There are additional instructions written up by alt3rn1ty to manually clean some dirty edits that won’t be caught by SSEEdit’s quick cleaning procedure. Only one of the edits can affect actual gameplay though, so we won’t bother with removing the other two which are simply left-over test records.
- Run SSEEdit through Mod Organizer 2 (do not use the Quick Cleaning version).
- In the plugin selection window, right-click and Select None.
- Check only Dawnguard.esm and hit OK (its masters, Skyrim.esm and Update.esm, will be loaded automatically).
- Once SSEEedit returns the message
Background Loader: finished, you may proceed.
Delete conflicting sub-record
- Proceed once SSEEdit returns
Background Loader: finished. - Double-click Dawnguard.esm in the left pane, then double-click Cell.
- Navigate to
Block 5\Sub-Block 3and select the record highlighted with red:00016BCF RiftenRaggedFlagon. - Scroll down in the right pane to the bottom until you can see the conflict in the line marked red.
- Right-click
RiftenRatwayZone [ECZN:0009FBB9]in Dawnguard.esm and select Remove (see picture below).
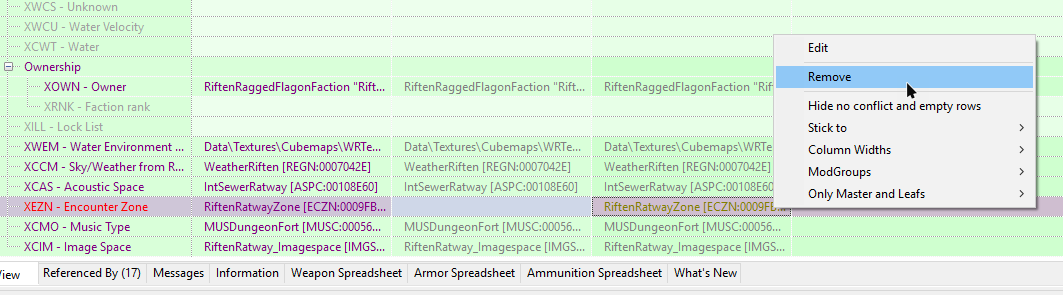
Save Changes
- Close SSEEdit.
- When asked to save your changes, only Dawnguard.esm should appear in the list.
- Make sure Dawnguard.esm is checked, then click OK.
- You’re done!