Installation
Requirements
- Skyrim Special Edition on Steam (English).
- The Anniversary Edition DLC (or all Creations bought separately).
- Latest version of Windows 10 (required by Wabbajack).
- At least a free Nexus Mods account, Premium is recommended.
- Latest drivers for your GPU (NVIDIA or AMD).
A Nexus Premium subscription is highly recommended for a significantly faster and easier installation. Without Premium, you will need to click download for every mod while Premium allows Wabbajack to automatically download everything for you.
Disk Space
Legends of the Frost currently requires ~36GB of free disk space for the list installation and another ~24GB for the downloaded archives. It is recommended to install LOTF on an SSD.
The initial installation process will be faster if the downloaded archives are also on an SSD. They can be moved to a different drive afterwards as they are not necessary for gameplay, only for updating the list. If you delete them, you will have to redownload them if you want to update LOTF so it is recommended that you keep them.
MO2 Prerequisites
Mod Organizer 2 requires the Microsoft Visual C++ Redistributable and .NET Framework 4.8, two basic packages. Chances are you already have them installed, but please grab the two installers linked below and run them. If the packages are already present on your system, the installers should notify you.
- Download and install Visual C++ 2019.
- Download and install .NET Framework 4.8.
If either of them were missing on your system, they will be installed now. Afterwards, you may be required to restart your PC.
Game Installation
Skip this step if you are using the GOG version of Skyrim SE. Note that if, for whatever reason, you have both Steam and GOG version installed, Wabbajack will prioritise the Steam version.
LOTF requires the latest version of Skyrim SE. This is currently 1.6.640.0 on Steam.
Because LOTF is using the default game folder (with the Root Builder plugin), it is crucial that this folder is located outside any UAC-protected folders. To ensure this is the case and that no left-over files from previous mod setups can interfere with LOTF, I recommend doing a full clean install of the game.
If you never modded Skyrim SE and/or never installed other Wabbajack lists, you may skip the full reinstall. However, I still recommend you verify the game files through Steam.
- Uninstall Skyrim SE through Steam.
- Navigate to the Steam directory where Skyrim SE was previously installed.
- If there is still a
\Steam\steamapps\common\Skyrim Special Edition\folder, delete it.
When uninstalling a game through Steam, only vanilla files are removed. Mod-added files must be deleted manually.
INI Folder
Other game files are located inside the so-called INI Folder which should be cleaned out as well. It contains your savegames as well as the game’s INI files and, if you modded Skyrim before, SKSE plugin logs.
- Navigate to the INI Folder:
C:\Users\{Your User Name}\Documents\My Games\Skyrim Special Edition\. - If you have an ongoing vanilla playthrough, back up the Saves folder.
- Delete everything inside the Skyrim Special Edition folder.
Set language to English
LOTF requires the English language version of Skyrim SE. If you are currently playing in a language other than English, please go into the settings for Skyrim SE in your Steam library and revert the language to English.
Installation Directory
The reinstallation also serves the purpose of relocating the game files to a better directory. Using UAC protected folders (such as C:\Program Files\ or C:\Program Files x86\) for the game or any modding tools has a risk of causing issues down the line. It is best to avoid those folders to begin with.
This does not include the Steam client. Most people will have it installed under
C:\Program Files x86\Steam\which is completely fine.
Skyrim SE and Legends of the Frost (Mod Organizer 2) should be installed on the same hard drive. Ideally that hard drive would be an SSD to reduce loading times and eliminate stuttering.
Steam Library
In order to prevent some confusion, I will refer to the Library in Steam as the Game Library. It is the second of four items in the top menu in the Steam client and contains a list of all your games.
A Steam Library on the other hand is a folder on your hard drive into which Steam games are installed. By default, this would be C:\Program Files x86\Steam\steamapps\common\. Since we do not want to have files inside a UAC protected folder like Program Files x86, we should not install Skyrim SE in the default directory. A new Steam Library is required.
Unfortunately Steam allows only one Steam Library per hard drive. You can find a workaround here.
If you already have a separate Steam Library outside the UAC protected folders on the drive you want to install Skyrim SE and LOTF on, skip ahead to the next step.
Otherwise follow the instructions below to create a new Steam Library:
- Open Steam and go into the Settings.
- In the Downloads tab, select Steam Library Folders.
- Click Add Library Folder.
- Point it to a location somewhere outside the UAC protected folders, e.g.
G:\Steam Library\. - Close all windows when you’re done.
Reinstallation
Now we can re-install Skyrim SE:
- Open Steam and go into your Game Library.
- Find Skyrim Special Edtion in the list and click Install.
- As location, select a Steam Library in a non-UAC protected folder and click Next.
Wait for the download to complete before you proceed.
INI Files & Creations
After re-installing the game, it is important to launch it at least once through Steam so that the registry keys are set up, allowing Wabbajack and Mod Organizer to find the game. Upon launching the game, the default set of INI files will also be regenerated.
- Find Skyrim Special Edtion in your Games Library and hit Play.
- You will be prompted with a notification that Skyrim SE is configuring your video options, click OK.
- Click OK again in the next window.
The preset that is selected now will be irrelevant. LOTF uses its own set of INI files.
- Click Play to launch the game.
In the main menu, you should be prompted with a message box, informing you that the AE DLC Creations would not be downloaded.
- Click OK and wait for the download to complete.
- Exit the game.
Future Proofing
Updates to Skyrim SE will break the Skyrim Script Extender and a variety of mods, and render you unable to play until those mods have been updated in turn. To prevent this from happening, I recommend changing the game’s update behaviour in Steam.
This way, you will be able to postpone an update indefinitely as long as you always launch the game through Mod Organizer 2.
- Open Steam and find Skyrim Special Edtion in your Game Library.
- Right-click it and select Properties
- In the Updates tab, change Automatic updates to Only update this game when I launch it.
- Close the Properties window.
Wabbajack Installation
Next up, you need to install the Wabbajack tool itself:
- Download Wabbajack from the official website.
- Extract the archive to a high-level folder, e.g.
G:\Wabbajack\.
Do not install Wabbajack into UAC protected directories. These include \Program Files\ and \Program Files x86\ as well as the Downloads, Desktop, Documents, etc, folders.
Double-click Wabbajack.exe to launch to tool. It will automatically update itself to the latest version.
Legends of the Frost
You can now install LOTF through Wabbajack:
- Click the Browse Modlists button in the Wabbajack tool.
- Find Legends of the Frost in the gallery of mod lists and click the arrow button to download the installation file.
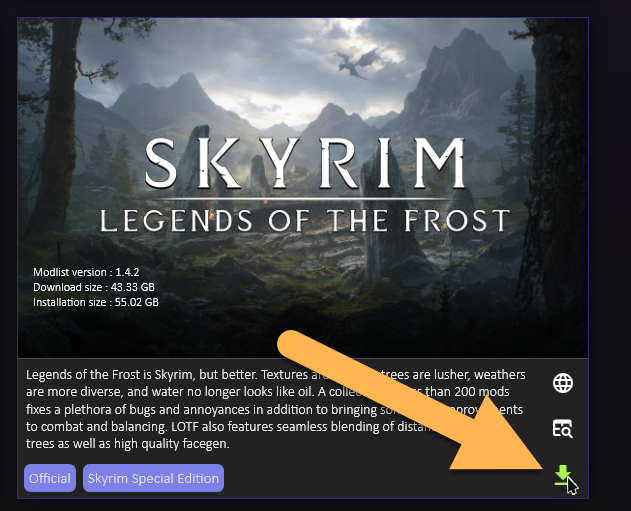
In the installation window, you will need to define two folders:
Installation Location is where LOTF will be installed to. Choose a high-level folder such as G:\Legends of the Frost\ that is outside UAC protected folders (Program Files, Documents, etc). This cannot be inside the Wabbajack folder itself.
Download Location is where the downloaded mod archives will be stored. By default, they will be placed within your main LOTF folder, but you can change the file path if you want to keep the files elsewhere.
Once both folder locations have been set, click the button on the right to begin the installation process.
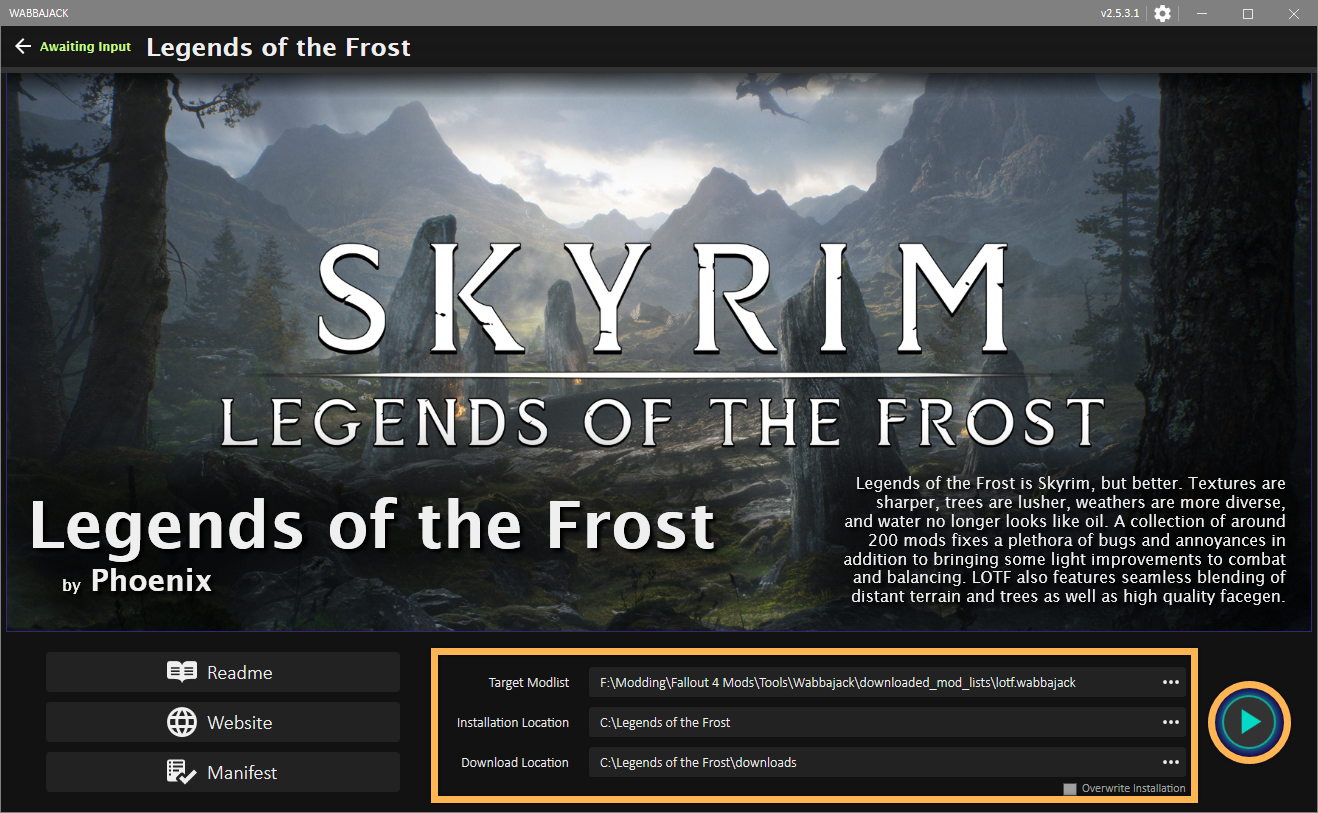
Installation Process
If you have Nexus Premium, this is all you have to do. Lean back and relax while Wabbajack downloads and installs LOTF for you.
If you only have a free Nexus account, Wabbajack will open the mod pages for you and guide you through the process of downloading all files. Afterwards, it will proceed with the installation as usual.
You can follow along as Wabbajack installs the list. It will display previews with summaries and links to the mods being installed. Don’t let the log irritate you. Unless the installation is aborted completely, you don’t have to worry about any warnings.
In case the installation does fail: Try restarting Wabbajack first. You will not lose progress as the tool will pick up where it left off. Should the installation fail again, please join us on Discord and post your wabbajack.current.log in the #lotf-support forum. You can find all Wabbajack logs in your Wabbajack installation folder under \Wabbajack\logs\.
In most cases the installation should complete successfully on the first try. The tool will let you know when it has.
Playing LOTF
Navigate to your Legends of the Frost folder and launch the ModOrganizer.exe within. In the top right drop-down menu, Skyrim Script Extender should already be selected and you can now launch the game by clicking Run.
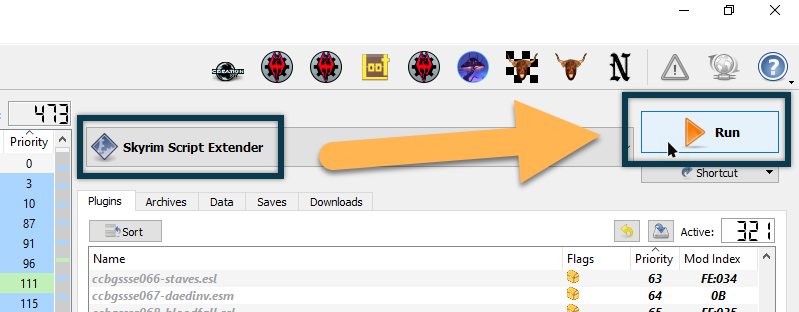
MCM Instructions
LOTF only has a handful of Mod Configuration Menus (MCMs). Presets are automatically applied so you don’t need to edit anything manually. I strongly recommend not changing anything in the MCMs unless you have something specific in mind.
Customisation
Before you begin a new playthrough, you may want to check out the tweaks and optional mods that are supported for LOTF on the Customisation page.