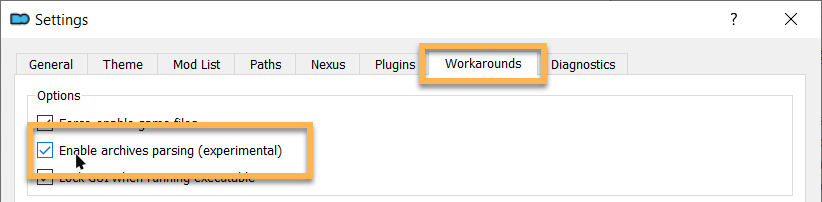Asset Management
About Asset Management
This article outlines in general terms how Mod Organizer 2 can be used for asset management.
Mod Organizer 2 is brilliant for managing assets, mostly because of its virtual data folder and mod order. You can control assets on a per-file basis, comparing and selectively removing them when necessary.
Asset Conflicts
The left pane of Mod Organizer 2, the mod order, visualises mod interaction via icons in the Conflicts column. Below, you can see all possible conflicts and the icons symbolising them.
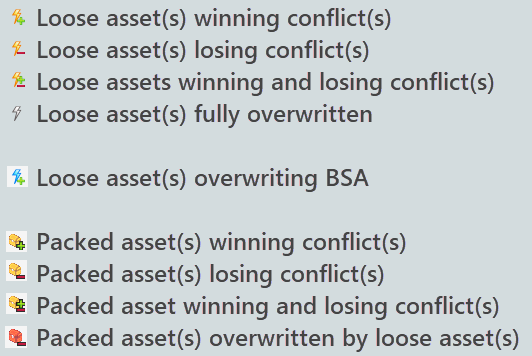
You can resolve asset conflicts in three ways:
- By packing assets that are meant to be overwritten by other loose files in a BSA.
- By changing the mod order so another mod overwrites.
- By (selectively) hiding or removing assets.
Viewing Conflicts
Each mod’s asset conflicts can be viewed in detail in the Conflicts tab when you double-click the mod in the mod order. I recommend switching to the Advanced view.
You will see overwriting and overwritten assets, plus all mods that are overwriting and overwritten.
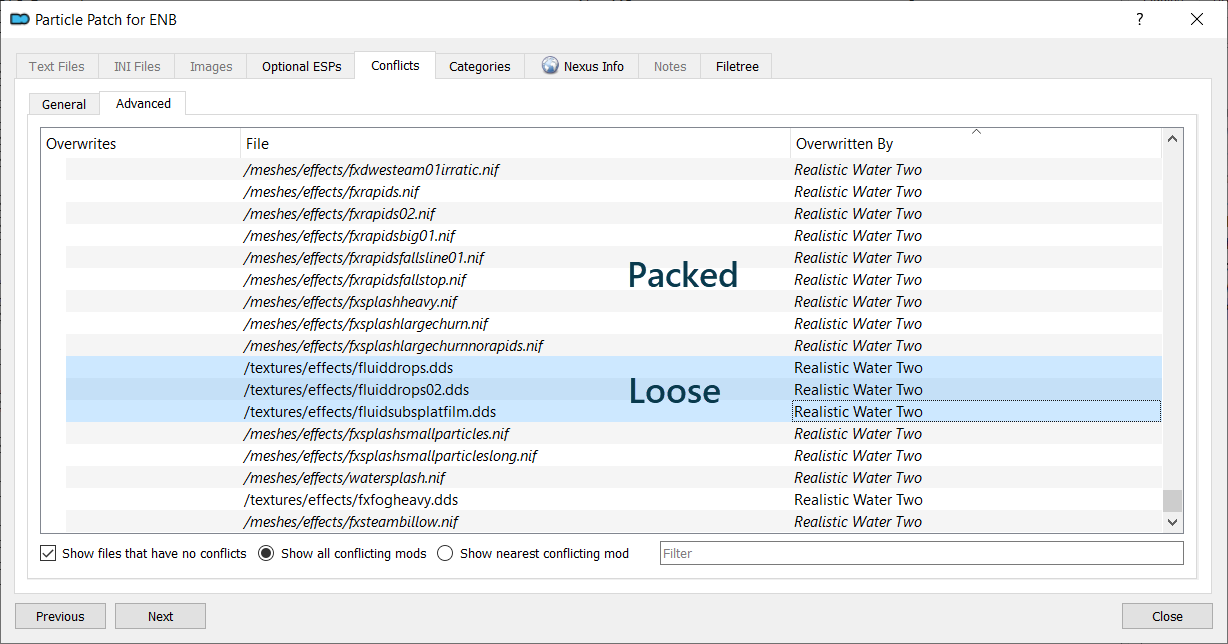
Removing Assets
You can remove any assets by simply deleting them in the File Explorer or through the Filetree tab in Mod Organizer 2. Assets cannot be removed in the Conflicts tab; however they can be hidden.
Hiding assets through Mod Organizer 2 renames their file extension to .mohidden which means the game will no longer recognise them. This can be undone at any time.
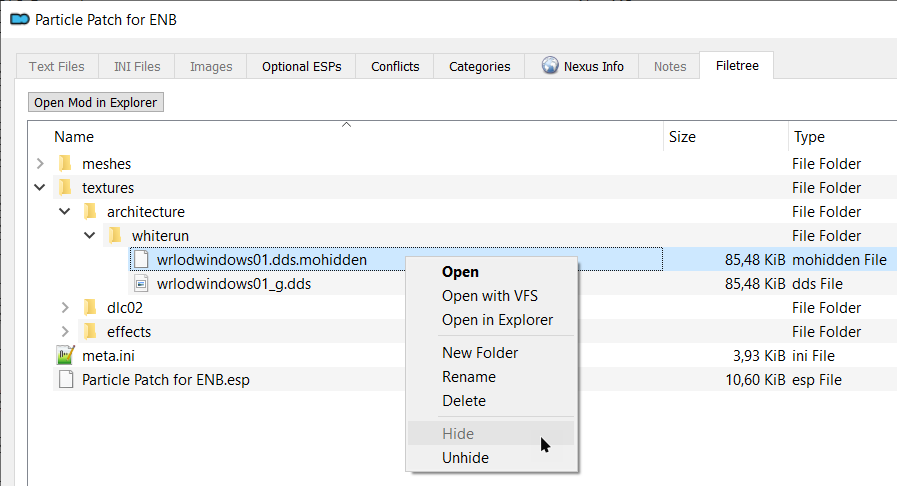
Hiding files instead of outright deleting them can be very helpful in the early stages of building a setup where you may not be entirely sure which assets you want to use in the end. It can be annoying the dig through mod archives searching for that one texture that has been fully deleted. It is much easier to restore hidden files.
File Preview
Textures and, with an additional plugin, meshes can be directly previewed and compared in Mod Organizer 2 (see below). Scripts can only be previewed if the source (.psc) files are present which can be opened in any text editor.
BSAs can also be previewed (see below).
Viewing Textures
Mod Organizer 2 includes a plugin for easy texture comparison. You can double-click textures in the Filetree and in the Conflicts view as well as in the Data tab in the right pane to open a small preview.
If you open the preview through the Conflicts or Data tab, you will be able to cycle through all loose copies of the same file to compare them. Files packed in BSAs cannot be previewed this way.

Viewing Meshes
Of course, viewing the flat texture does not give a good idea of what it will look like ingame. This is easier when you can see it properly applied to its mesh. Thankfully, Parapets created the NIF Preview plugin which is functionally identically to the DDS preview, but used for meshes.
With NIF Preview installed, you can preview meshes in the same way as textures (if they are loose files). It will draw on your loose textures as well as the vanilla BSAs.
NIF Preview is still currently in beta so it has the occasional issue. When it does not properly show a mesh or when you want to see more detail, you can right-click a mesh and select Open with VFS to view it in NifSkope (this requires having set up NifSkope as the default app for viewing NIFs).
BSAs in MO2
All BSAs from currently active mods are displayed in the Archives tab in the right pane. They are greyed out because they cannot be enabled or disabled here, but you can tell from whether or not they are checked if they have a matching plugin to load them. If they are unchecked they are not currently being loaded into the game.
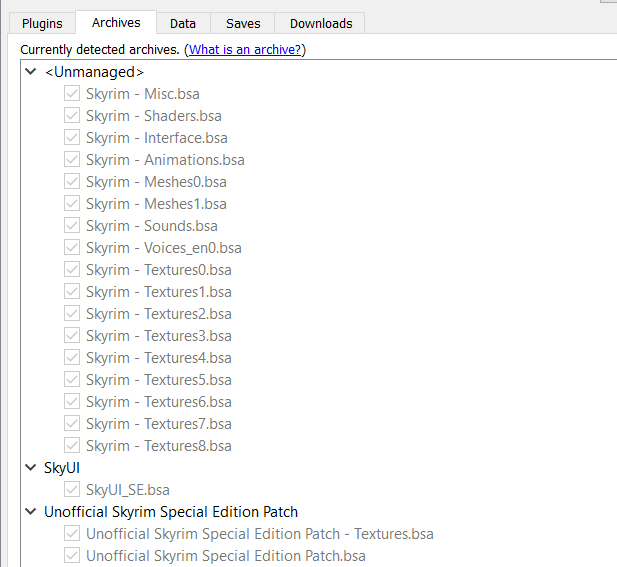
BSA Preview
You can preview BSAs by double-clicking them in the Filetree or Data tabs. If you right-click and select Open, the BSA will be opened in the default app instead which is Bethesda Archive Extractor if you installed that.
Both views allow you to filter by file name. The MO2 preview also allows you to see the compression level and archive types while BAE is more convenient for (selectively) extracting files (see Extracting BSAs).
Archive Parsing
I strongly recommend enabling archive parsing in the MO2 settings (Workarounds tab).
This setting can be somewhat buggy and it will slow down Mod Organizer 2 (especially in large setups), but it is important for seeing conflicts between archives and loose files in the interface.